- Google Drive is one of the most frequently used cloud storage platforms.
- It is available for all the major platforms, thanks to G-Drive’s web version.
- Here, I will talk about How to Find or Recover Files on Google Drive.

Google always provides the opportunity of reversing a man’s mistakes, it lets one recover the deleted files, as well as find the misplaced files easily. One good thing about this facility is that a user is never asked to pay any extra charges, nor consult with third-party services for that job.
Read: How To Free Up Drive Space After Upgrading To Windows 11
But the execution of some extra steps is required to recover or find a file in Google Drive. Because either the files are exported to the trash or to the uncategorized sections. So in order to retrieve the files from the hidden sections, users are required to perform methods, depending upon their situation.
How Do I Find or Recover Files on Google Drive?
Retrieving data from G Drive is a very easy task, it can be done directly from the drive’s interface and without having to consult with paid services. Google ensures that its consumers are provided with services, so they never have to go out and look for alternatives.
Total Time: 4 minutes
Restore Deleted Files
Whenever you delete a file from Google Drive, it gets transferred to the Trash/Bin section. So that, whenever a user wants to restore it, he gets to retrieve the file within a time frame of 30-days. Because files from the trash section get removed, after a month.

1. Launch Google Drive on your device.
2. From its menu section, navigate to the Trash tab. (on iPhone, there’s a Bin section)
3. Right-click on a file and select Restore.
4. Go back to the My Drive section to locate the restored file.
Locate Missing Files
Google has provided multiple ways to locate the missing files in Google Drive. Let’s talk about them one by one:

See Account Activity: In case your file was deleted, restored, duplicated, or removed, its notification will appear within the account activity. You can reveal the Activity section by clicking on the I icon.

Search Filters: The search filters allow you to search for the saved files easily. One can apply filters by clicking on the perspective icon from the search bar.

Locate Unorganised Files: Some files get exported to the unorganized category, which can be revealed directly from the main interface of the G-Drive web. To do so, type is:unorganized owner:me inside the search bar and press Enter.
Consult Drive Specialist
So far, if you are unable to get back your preffered files from Drive, you can consult with a drive specialist. He would allow you to restore your missing or deleted files, after making sure that you are the owner of that file.
Go to the support page of Google Drive and file a request, so the specialist can contact you and confirm that you are the owner of the missing file.
FAQs: Restore Files from Google Drive
How to Retrieve Files from Compromised Account?
It would be best to consult with Google Support for Drive consumers to retrieve files from a compromised account. Because only then, you will get deleted files, and no third-party user will be allowed to retrieve them.
Can Anyone Delete Files from Google Drive?
Only the owner of the saved files has the privilege of deleting files from Google Drive. All the deleted files are exported to the drive’s trash, which is retrievable in the time frame of 30-days.
Can I Restore My Files via Enterprise Account?
The enterprise account owners have extra 25-days to retrieve the deleted files. But they have to contact a Google administrator, to restore the deleted files from G-Drive.
That’s all, thanks for your time spent reading about How to Find or Recover Files on Google Drive, at it’sDailyTech.
from itsDailyTech https://ift.tt/Sz1PNlQ
via IFTTT
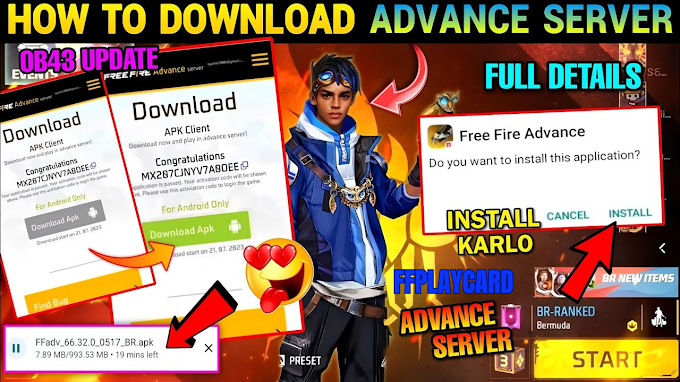

0 Comments